Введение
Решение
Метод 1: Включить просмотр в режиме совместимости для просмотра безопасного веб-узла в Internet Explorer 8
Веб-узел может быть не полностью совместим с Internet Explorer 8 и может отображаться неправильно. Можно включить просмотр в режиме совместимости веб-сайта узнать, решена ли проблема. Чтобы включить просмотр в режиме совместимости, нажмите кнопку совместимости в верхнем правом углу окна.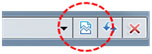
Дополнительные сведения о том, как включить режим совместимости в Internet Explorer 8 щелкните следующий номер статьи базы знаний Майкрософт:
Это неполадки устранены?
Проверьте, устранена ли проблема. Если проблема устранена, приведенные в этой статье. Если проблема не устранена, попробуйте другие методы разрешения в этом разделе.Метод 2: Проверьте правильность установки даты и времени на компьютере
Чтобы убедиться, что компьютер настроен с правильную дату и время, выполните следующие действия.- Нажмите кнопку Пуски выберите Панель управления.
- Выберите дату, время, язык и региональные параметрыи нажмите кнопку даты и времени.
- Перейдите на вкладку Дата и время .
- Убедитесь, что параметры даты и времени настроены для использования текущей даты и времени, а затем нажмите кнопку ОК.
Это неполадки устранены?
Проверьте, устранена ли проблема. Если проблема устранена, приведенные в этой статье. Если проблема не устранена, попробуйте другие методы разрешения в этом разделе.Способ 3: Очистить состояние SSL
Очистить состояние Secure Sockets Layer (SSL). Чтобы сделать это, выполните следующие действия.- В обозревателе Internet Explorer нажмите кнопку Сервиси выберите пункт Свойства обозревателя.
- Перейдите на вкладку Содержание , а затем нажмите кнопку Очистить SSL.
Это неполадки устранены?
Проверьте, устранена ли проблема. Если проблема устранена, приведенные в этой статье. Если проблема не устранена, попробуйте другие методы разрешения в этом разделе.Метод 4: Повторной регистрации DLL-файлов
Библиотека динамической компоновки файлы имеют расширение .dll. Это набор подпрограмм, которые хранятся, пока программа использует их. Если эти файлы повреждены или устарели, они могут вызвать проблемы с компьютером. Чтобы устранить эту проблему, повторно зарегистрируйте DLL-файлы.Чтобы устранить эту проблему, повторите регистрацию DLL-файлов Internet Explorer. Чтобы сделать это, выполните следующие действия.
- Нажмите кнопку Пуски выберите команду выполнить.
- В поле Открыть введите команду cmdи нажмите кнопку ОК.
- В командной строке введите следующие команды и нажмите клавишу ВВОД после каждой строки:regsvr32 softpub.dll
regsvr32 wintrust.dll
regsvr32 initpki.dll
regsvr32 dssenh.dll
regsvr32 rsaenh.dll
regsvr32 gpkcsp.dll
regsvr32 sccbase.dll
regsvr32 slbcsp.dll
regsvr32 cryptdlg.dll - После получения сообщения об успешном выполнении операции DllRegisterServer в имя файла , нажмите кнопку ОК .
- Введите команду exit.
"Устранена ли неполадка?"
Проверьте, устранена ли проблема. Если проблема устранена, приведенные в этой статье. Если проблема не устранена, обратитесь в службу поддержки.Метод 5: Сброс параметров Internet Explorer
Если проблема вызвана поврежденными или несовместимыми параметрами Internet Explorer либо надстройки, обычно ее удается решить, сбросив параметры Internet Explorer.Чтобы использовать функцию Сброс параметров настройки Internet Explorer с помощью панели управления, выполните следующие действия:
- Закройте все программы, включая Internet Explorer (если она запущена).
- При использовании Windows XP нажмите кнопку Пуски выберите команду выполнить. В поле Открыть введите следующую команду и нажмите клавишу ВВОД:inetcpl.cplЕсли вы используете Windows Vista, нажмите кнопку Пуск
 в поле « Начать поиск » введите следующую команду и нажмите клавишу ВВОД:inetcpl.cplОткроется диалоговое окно Свойства обозревателя .
в поле « Начать поиск » введите следующую команду и нажмите клавишу ВВОД:inetcpl.cplОткроется диалоговое окно Свойства обозревателя . - Перейдите на вкладку Дополнительно.
- В разделе Параметры Сброс параметров настройки Internet Explorerнажмите кнопку Сброс. Нажмите кнопку сбросить еще раз.
- После сброса параметров Internet Explorer нажмите кнопку Закрыть в диалоговом окне Сброс параметров настройки Internet Explorer .
- Снова запустите обозреватель Internet Explorer. Если по-прежнему не удается запустить обозреватель Internet Explorer, перейдите к способу 7.
"Устранена ли неполадка?"
Проверьте, устранена ли проблема. Если проблема устранена, приведенные в этой статье. Если проблема не устранена, обратитесь в службу поддержки.Метод 6: Используйте восстановление системы, чтобы вернуть компьютер в предыдущее состояние
Функции восстановления системы в Windows XP делает «снимок» важных системных файлов и некоторых программных файлов и сохраняет эти сведения в виде точек восстановления. Эти можно использовать точки восстановления для возвращения в предыдущее состояние Windows XP.Дополнительные сведения о том, как использовать точки восстановления для возврата в предыдущее состояние Windows XP щелкните следующий номер статьи базы знаний Майкрософт:
Дополнительные сведения о том, как использовать точки восстановления для возврата в предыдущее состояние Windows Vista щелкните следующий номер статьи базы знаний Майкрософт:
Это неполадки устранены?
Проверьте, устранена ли проблема. Если проблема устранена, приведенные в этой статье. Если проблема не устранена, попробуйте другие методы разрешения в этом разделе.Метод 7: Используйте средство проверки системных файлов (Sfc.exe) проверяет все файлы, защищенные паролем защиты файлов Windows WFP
Использование системных файлов с параметром/scannow для быстрого сканирования и проверки версий всех системных файлов, защищенных Windows. Если средство проверки системных файлов обнаруживает, что такой файл был перезаписан, возвращает правильную версию файла из папки кэша (Systemroot\System32\Dllcache) или установочные файлы Windows, а затем заменяет неправильный файл. Средство проверки системных файлов также проверяет и обновляет папку кэша. Вы должны войти в систему как администратор или член группы «Администраторы», чтобы запустить средство проверки системных файлов.Чтобы запустить средство проверки системных файлов с параметром/scannow , выполните следующие действия.
- Нажмите кнопку Пуски выберите команду выполнить.
- В поле Открыть введите команду cmdи нажмите кнопку ОК.
- В командной строке введите команду sfc/scannow и нажмите клавишу ВВОД.
Дополнительные сведения о системных файлов в Windows XP щелкните следующий номер статьи базы знаний Майкрософт:
Дополнительные сведения о системных файлов в Windows Vista щелкните следующий номер статьи базы знаний Майкрософт: